How to Fix the WordPress “Updating Failed” or “Publishing Failed” Error
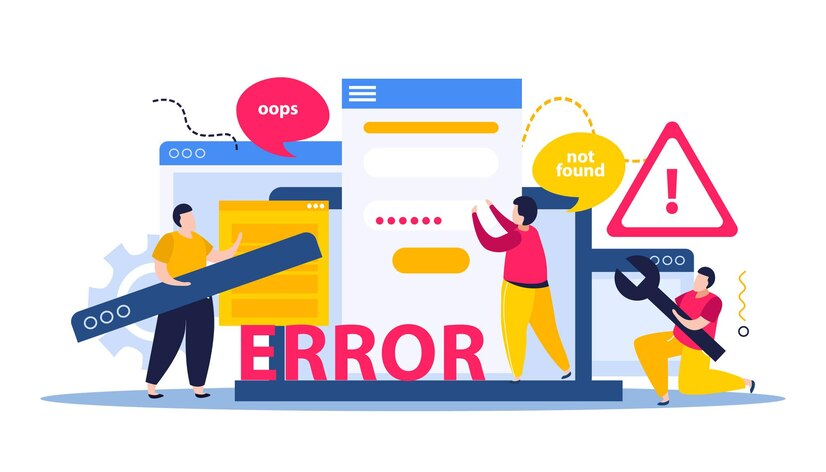
The WordPress “Updating Failed” or “Publishing Failed” error is frustrating and disrupts your content creation workflow. While the error message provides little insight, this problem often stems from REST API failures, plugins, or even something as simple as an internet glitch. Recently, I discovered an unconventional solution: deleting emojis in the post resolved my issue. In this guide, I’ll provide detailed troubleshooting steps based on research, expert advice, and personal experience.
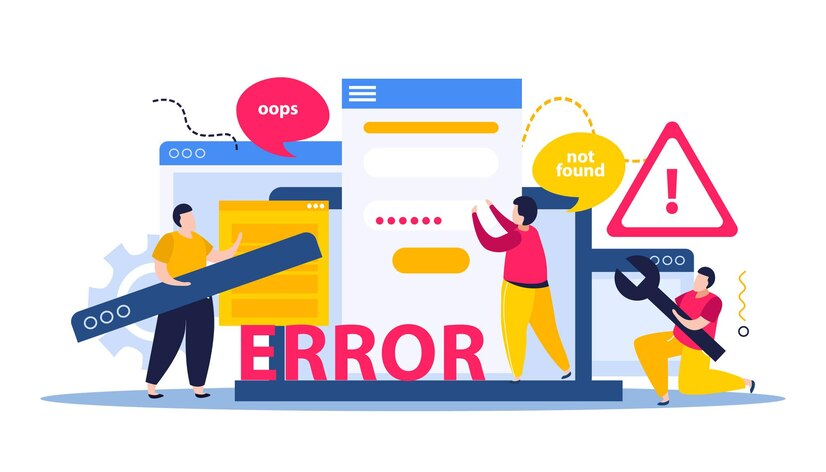
Understanding the Error: Why Does It Happen?
The “Updating Failed” or “Publishing Failed” error in WordPress usually occurs when the REST API cannot process a request. The REST API is responsible for communication between WordPress and the server. If this process is disrupted, WordPress cannot save or publish updates. Here are the most common reasons behind this issue:
- Internet connection issues
- Outdated WordPress versions
- Conflicting plugins or themes
- Blocked REST API requests by a firewall
- PHP memory exhaustion
- Use of unsupported characters (like emojis)
Troubleshooting the WordPress “Updating Failed” Error
Below are step-by-step solutions to resolve the error. Start with simpler fixes before diving into advanced methods.
1. Check Your Internet Connection
Ensure your internet connection is stable. A temporary loss of connectivity can cause WordPress to fail when saving updates.
- Open another website to verify your connection.
- Reconnect to your Wi-Fi or switch networks if needed.
- Retry publishing your post in WordPress.
2. Verify Your Site URL Settings
Incorrect site URL settings can disrupt REST API functionality.
- Navigate to Settings > General in your WordPress dashboard.
- Ensure the WordPress Address (URL) and Site Address (URL) fields are correct.
- Both fields should match, especially if your website uses HTTPS.
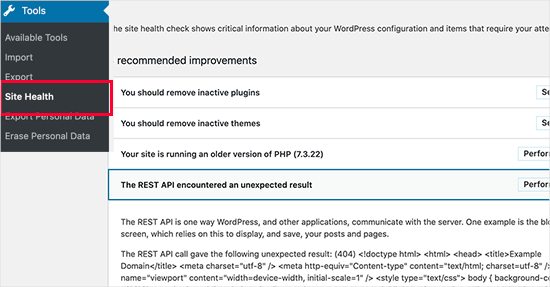
3. Update WordPress Core and Plugins
Outdated WordPress versions or plugins may cause compatibility issues.
- Update WordPress Core: Go to Dashboard > Updates and ensure you’re running the latest version.
- Update Plugins and Themes: Update your plugins and themes to their latest versions.
4. Deactivate All Plugins
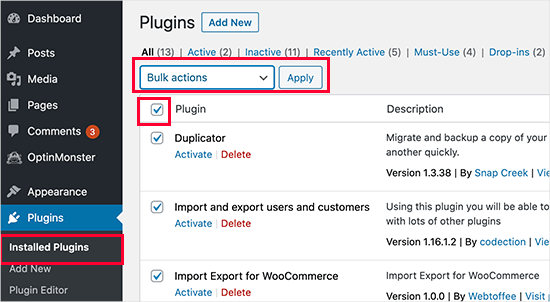
Conflicting plugins are a frequent culprit.
- Go to Plugins > Installed Plugins in your dashboard.
- Select all plugins, choose Deactivate, and click Apply.
- Try updating or publishing your post. If the error disappears, a plugin conflict is likely.
- Reactivate plugins one by one to identify the culprit.
Pro Tip: The “Updating Failed” error often involves plugins related to caching, security, or REST API integrations.
5. Temporarily Switch to a Default Theme
A poorly coded theme can interfere with the REST API.
- Go to Appearance > Themes in your dashboard.
- Activate a default theme like Twenty Twenty-Three.
- Test whether the error persists. If not, consider contacting your theme developer for support.
6. Inspect the REST API Using Site Health Tool
WordPress has a built-in tool to diagnose REST API issues.
- Go to Tools > Site Health.
- Look for any errors or warnings related to the REST API.
- If you see issues like “The REST API encountered an unexpected result,” take note of the provided debugging information.
7. Review Your Firewall and Security Settings
Website firewalls like Cloudflare or Sucuri may block REST API requests.
- Temporarily disable your firewall and check if the error resolves.
- If using Cloudflare, switch the DNS Proxy Status to “DNS Only.”
- Contact your firewall provider to whitelist your IP or resolve the block.
8. Enable Debug Mode in WordPress
Debug mode can help identify the underlying issue.
Add the following lines to your wp-config.php file: define('WP_DEBUG', true); define('WP_DEBUG_LOG', true);
define('WP_DEBUG', true);
define('WP_DEBUG_LOG', true);Save the file and reproduce the error.
Check the debug log in the wp-content/debug.log file for errors pointing to specific plugins or themes.
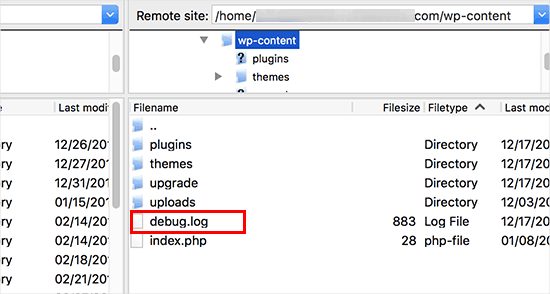
9. Increase PHP Memory Limit
If your server runs out of memory during publishing, the error may occur.
- Add the following code to your
wp-config.phpfile:define('WP_MEMORY_LIMIT', '256M'); - Save and test again. If unsure, contact your hosting provider for assistance.
10. Test for Unsupported Characters (e.g., Emojis)
Special characters like emojis or unsupported symbols can sometimes cause this issue. In my case, deleting emojis in my post fixed the error.
- Remove any special characters or emojis from the content.
- Save or publish the post again to confirm the fix.
11. Switch to the Classic Editor
The Classic Editor doesn’t rely on the REST API, making it a quick workaround.
- Install and activate the Classic Editor plugin.
- Edit your post and try updating or publishing it.
12. Check Long Permalinks
Overly long permalinks can cause issues during publishing.
- Go to Settings > Permalinks and choose a shorter structure if applicable.
- Ensure individual post slugs are concise.
13. Clear Your Browser Cache
Sometimes, a simple browser cache issue may prevent the WordPress editor from functioning properly.
- Clear your browser cache and cookies.
- Refresh the page and try again.
14. Optimize Your Hosting Environment
If none of the above steps work, the issue may be server-related.
- Contact your hosting provider to check for server-side restrictions or configuration issues.
- Ensure your PHP version is up-to-date (WordPress recommends PHP 8.0 or higher).
15. Seek Professional Support
If all else fails, you can:
- Post your issue on the WordPress.org forums for community help.
- Use professional services like WPBeginner’s Emergency WordPress Support or your hosting provider’s support team.
Preventing the “Updating Failed” Error in the Future
- Keep WordPress Updated: Regularly update WordPress core, plugins, and themes.
- Backup Regularly: Use a reliable backup plugin to safeguard your content.
- Test Plugins/Themes: Avoid installing poorly rated or outdated plugins/themes.
- Monitor REST API Status: Regularly check the Site Health tool for warnings.
- Stay Secure: Use firewalls and security plugins but configure them carefully to avoid blocking legitimate requests.
Conclusion
The WordPress “Updating Failed” or “Publishing Failed” error is a common but fixable issue. By following the troubleshooting steps outlined above, you can resolve the problem and get back to managing your site without interruptions. Remember, solutions like removing emojis might seem unconventional but can work wonders.
If you’re still stuck, don’t hesitate to reach out to your hosting provider or a WordPress expert. With patience and persistence, you’ll have your site running smoothly again.
Have you encountered this error? Share your experience and fixes in the comments below!
